Apple made a splash with its implementation of Always-On display on iPhone, receiving polarizing opinions from reviewers and users. Some liked it, while others said they preferred the subtle take seen on Android smartphones.
In our Apple iPhone 14 Pro review, we spoke to its positives but pointed out how it negatively affects battery endurance. Fortunately, user feedback has lead to Apple introducing ways to customize the feature, making it more battery friendly and less distracting.
Here we take a deep dive into Always-On display for iPhone 14 Pro, covering how you can enable, disable, or customize the feature to suit your needs.
How to Enable or Disable Always-On Display
When you receive your iPhone 14 Pro, upon completing the setup, you’ll notice Always-On display is enabled by default. If you’ve decided the feature isn’t for you and want to disable it, follow the steps listed below:
- Open Settings and locate the Display & Brightness.
- Now, scroll down and tap on the Always On Display subsection.
- On the next screen, toggle off Always On Display.
If you change your mind and want to use the feature, follow repeat Step 1 and Step 2 and then toggle on Always On Display.
How to Customize Always-On Display
As mentioned in the beginning, when Apple introduced Always-On display, the feature was far from subtle. It effectively showcased a dimmed version of your Lock Screen with the wallpaper and notifications being ever-present.
With iOS 16.2, Apple updated the feature with two new toggles, Show Wallpaper and Show Notifications. Turning off the former would replace your wallpaper with a black screen, while the latter would remove notifications leaving only your widgets and the clock in place.
If you’re interested in this toned-down version, follow the steps below to customize Always-On display on your iPhone:
- Open Settings and locate the Display & Brightness subsection.
- Then scroll down to find Always On Display and tap on it.
- Now, toggle off Show Wallpaper and Show Notifications; this will disable both elements on the dimly-lit version of your Lock Screen. If you choose, you can also turn off either one.
Always-On Display Is Improving With Every Update
At launch, the negative impact Always-On display had on battery life was significant. Still, with every update, Apple has enhanced the feature and shown its usefulness, especially with Live Activities — which is also improving. We hope Apple continues to iterate and can reach an endpoint where this feature smoothly integrates into the user experience without inducing any battery anxiety.

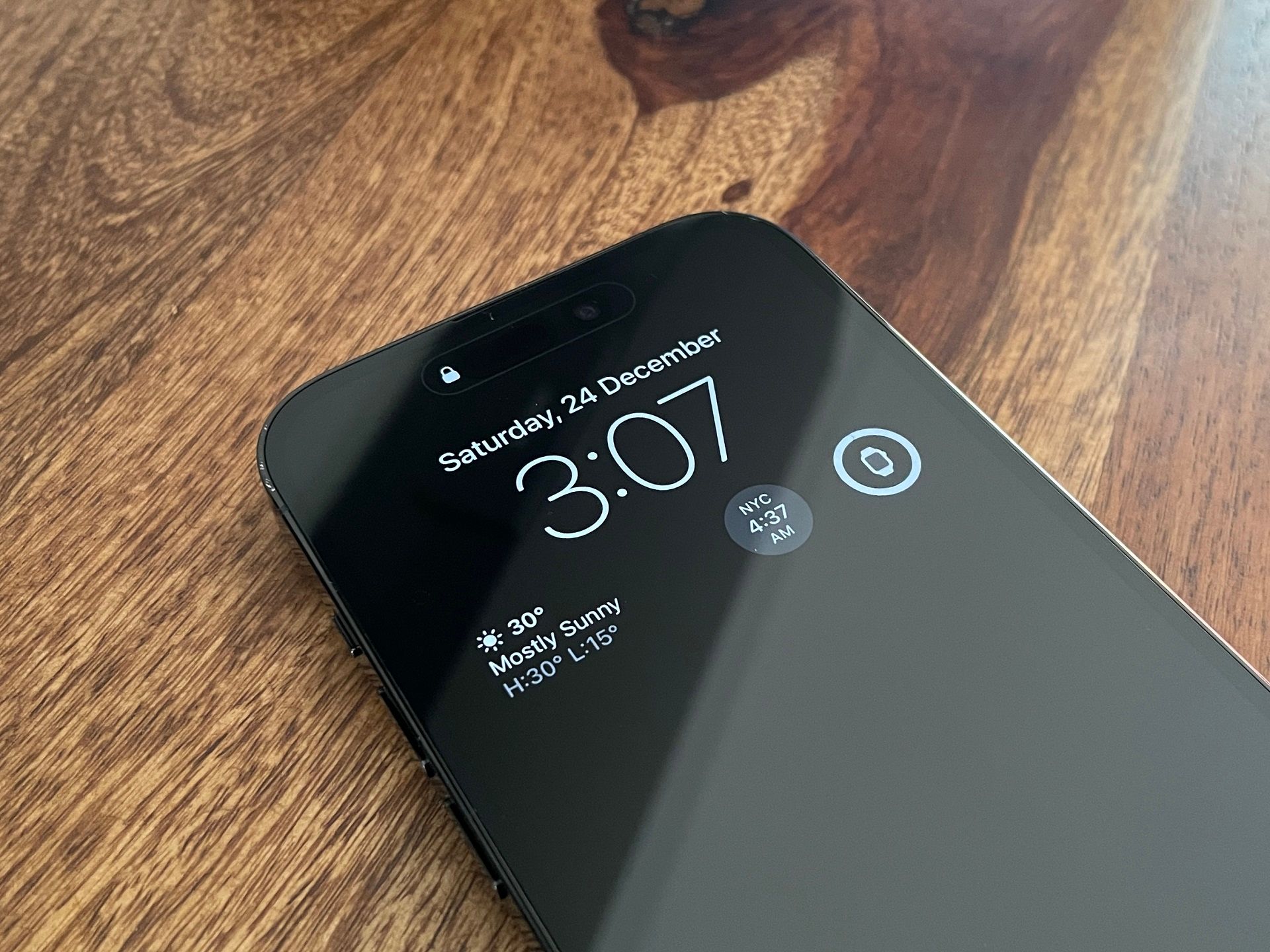






Your point of view caught my eye and was very interesting. Thanks. I have a question for you.